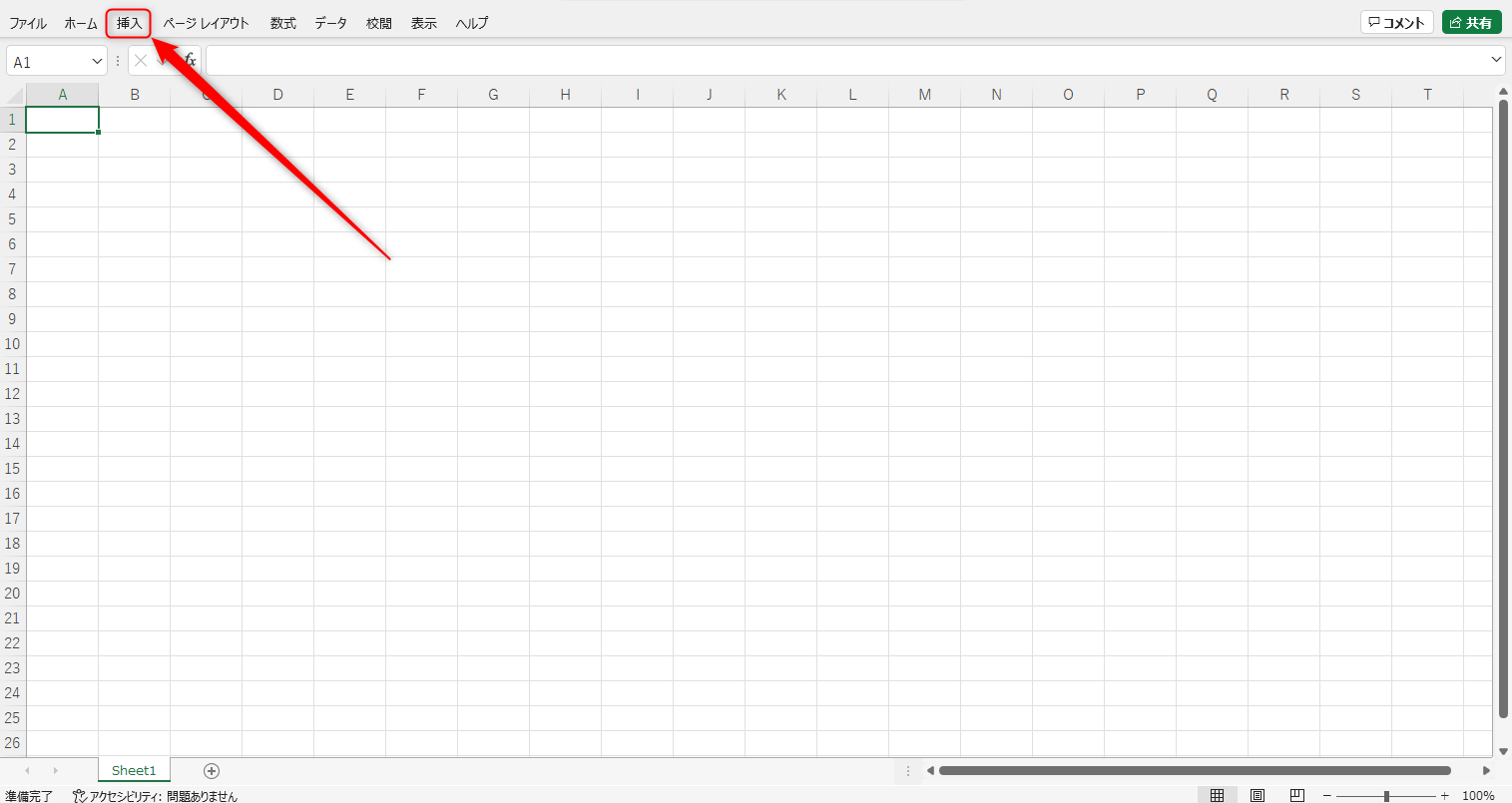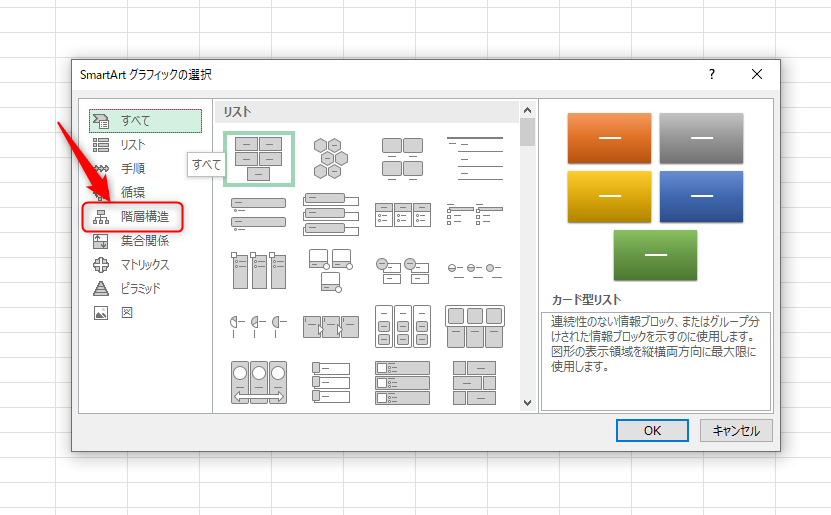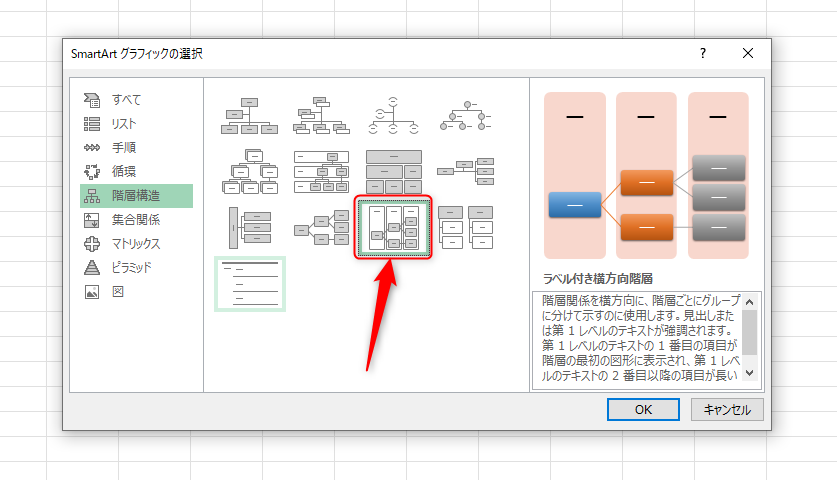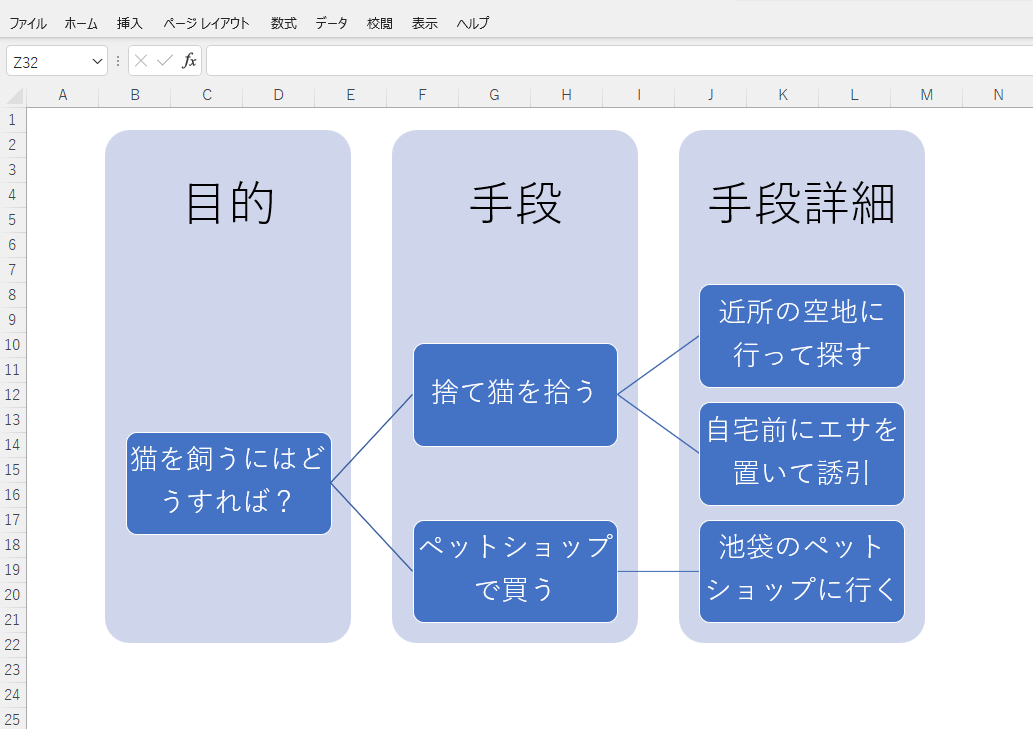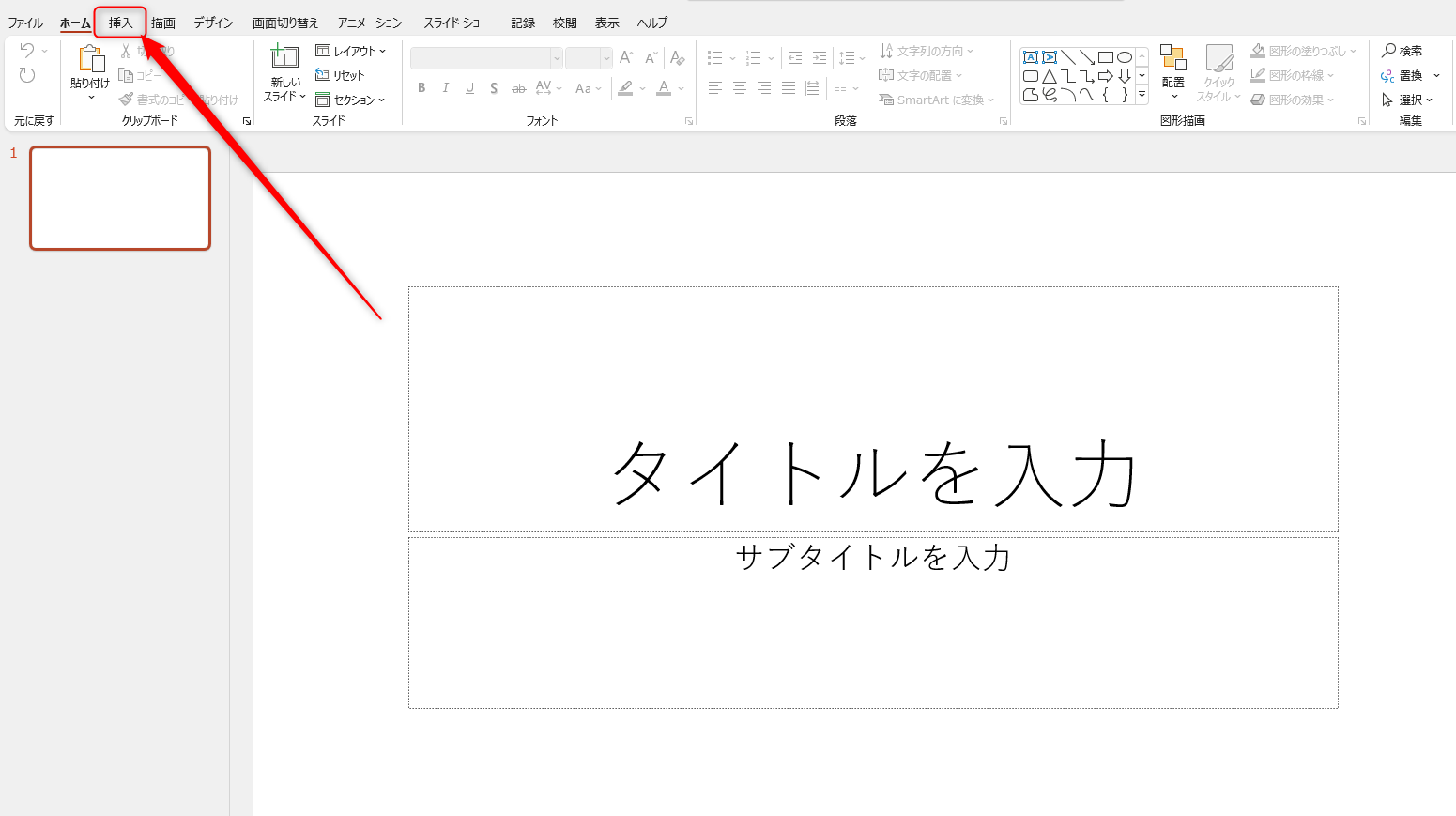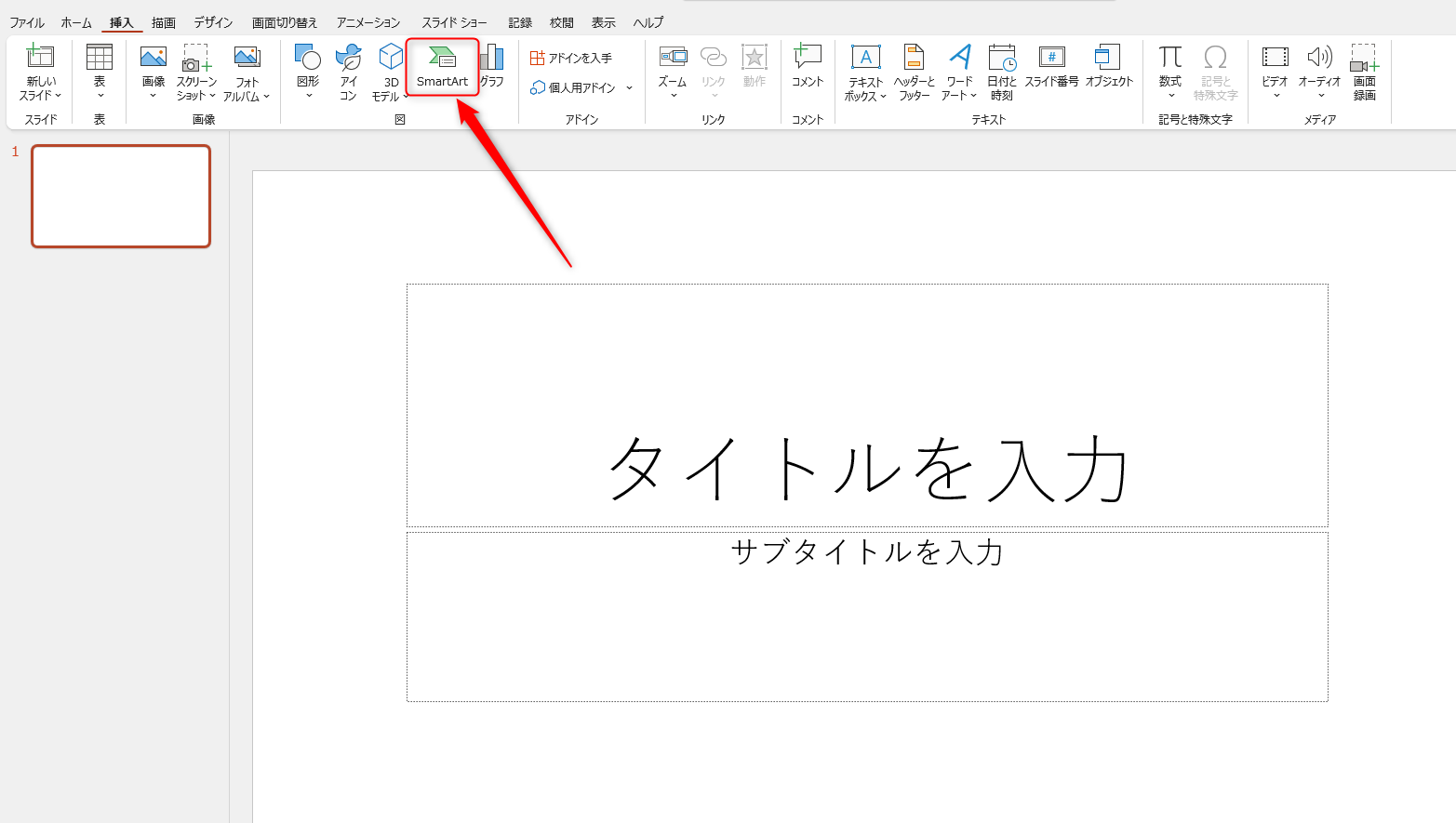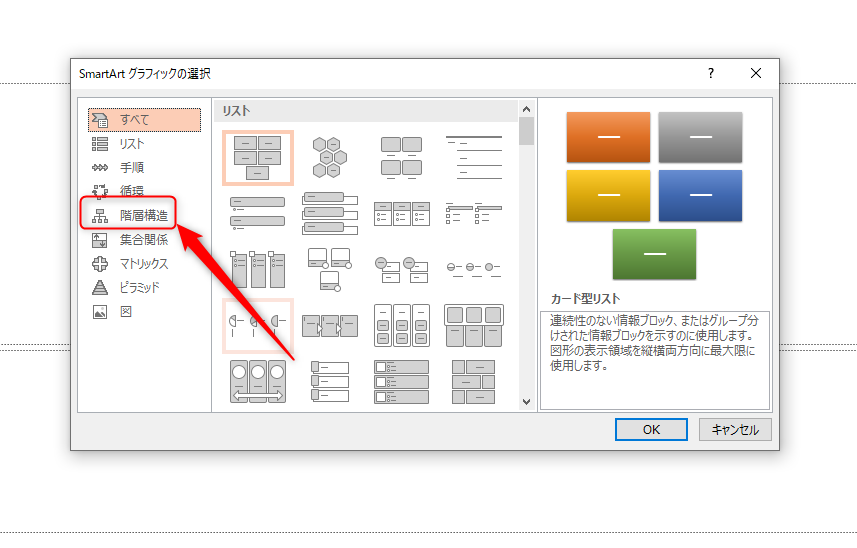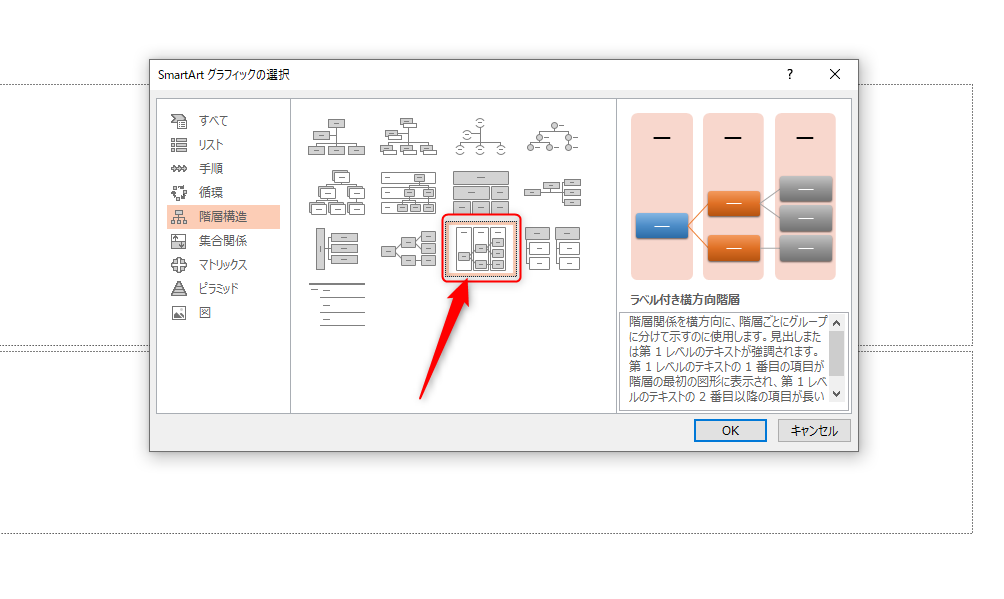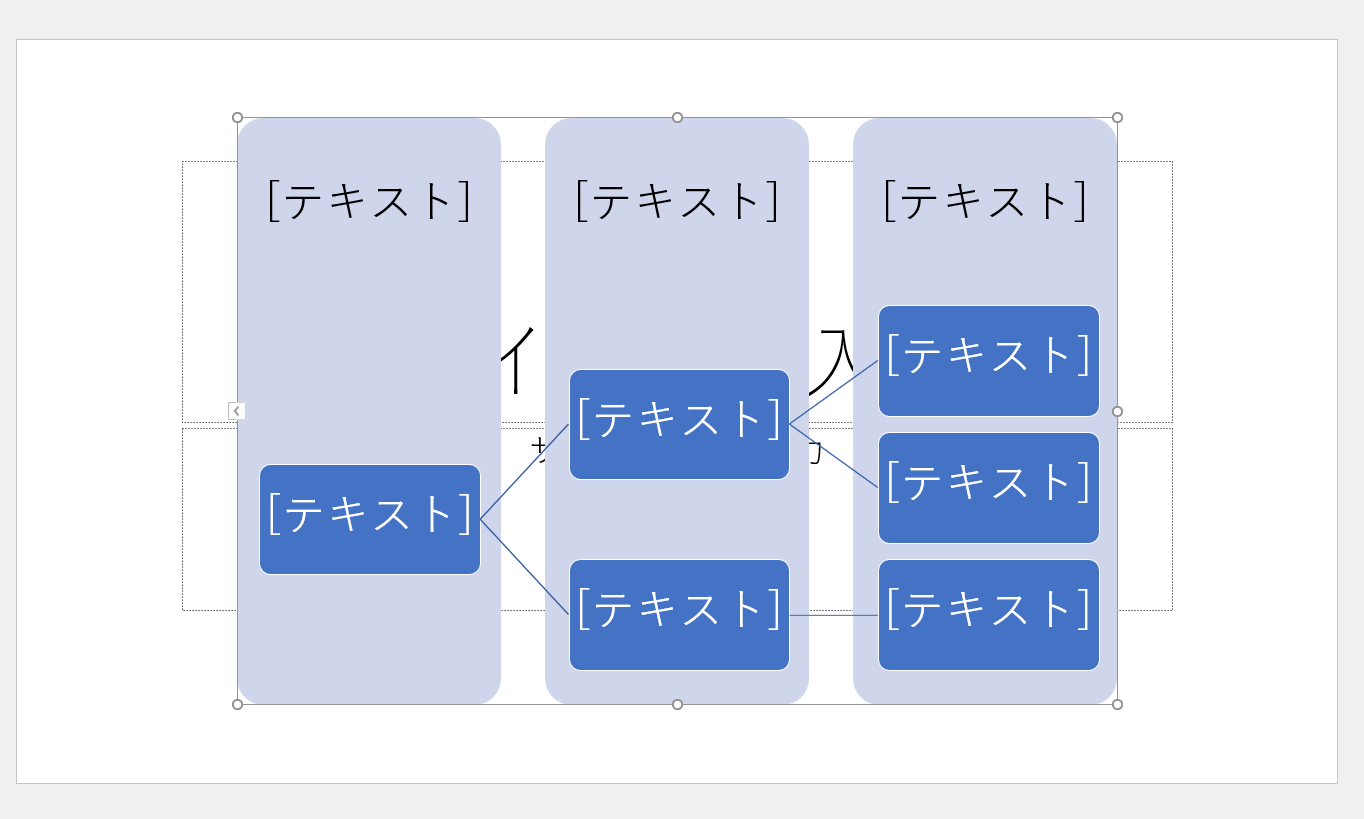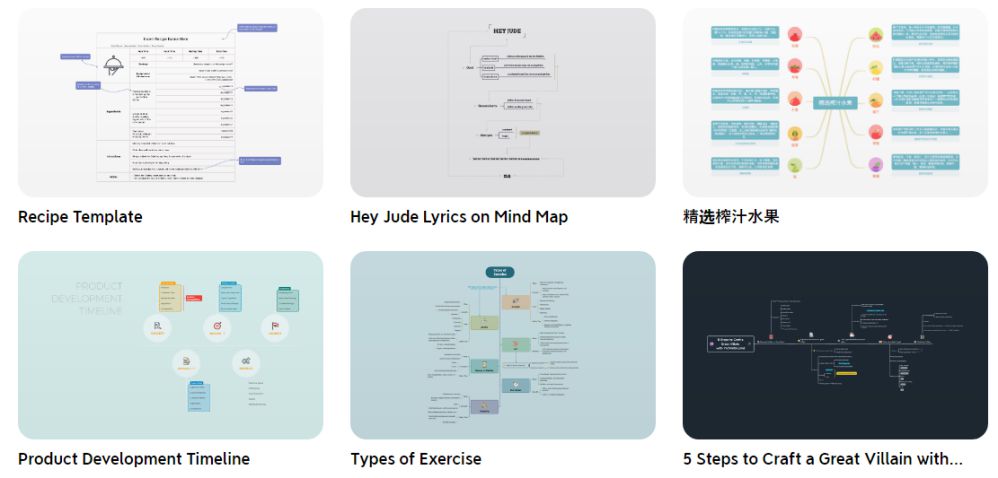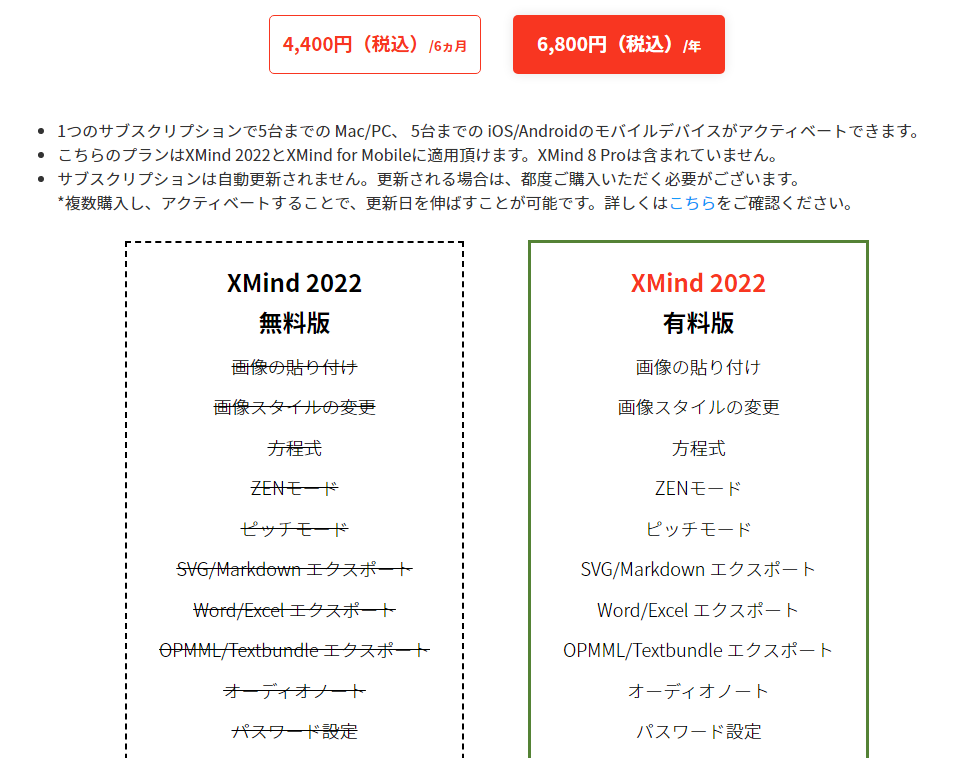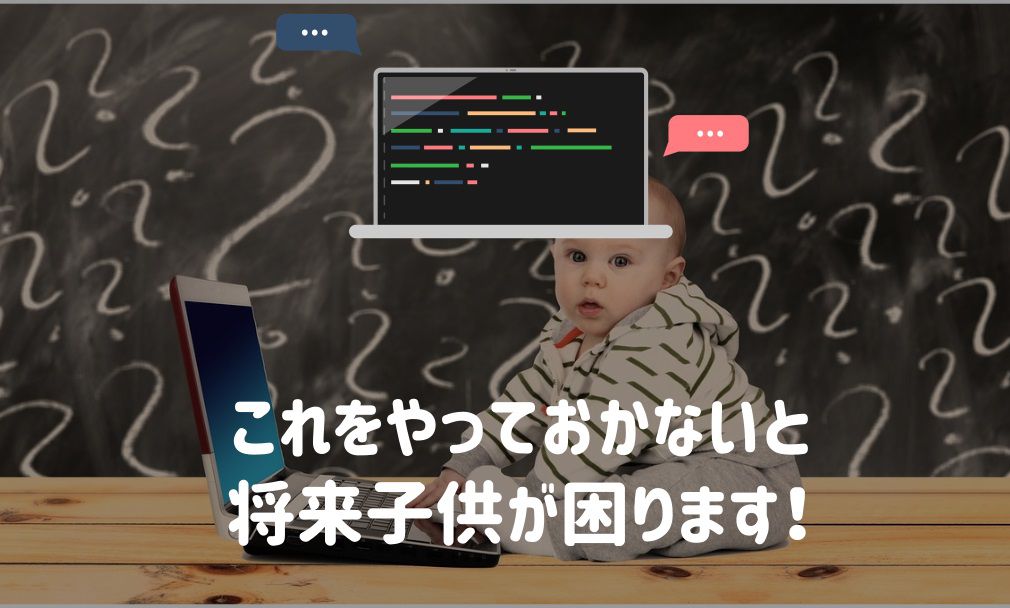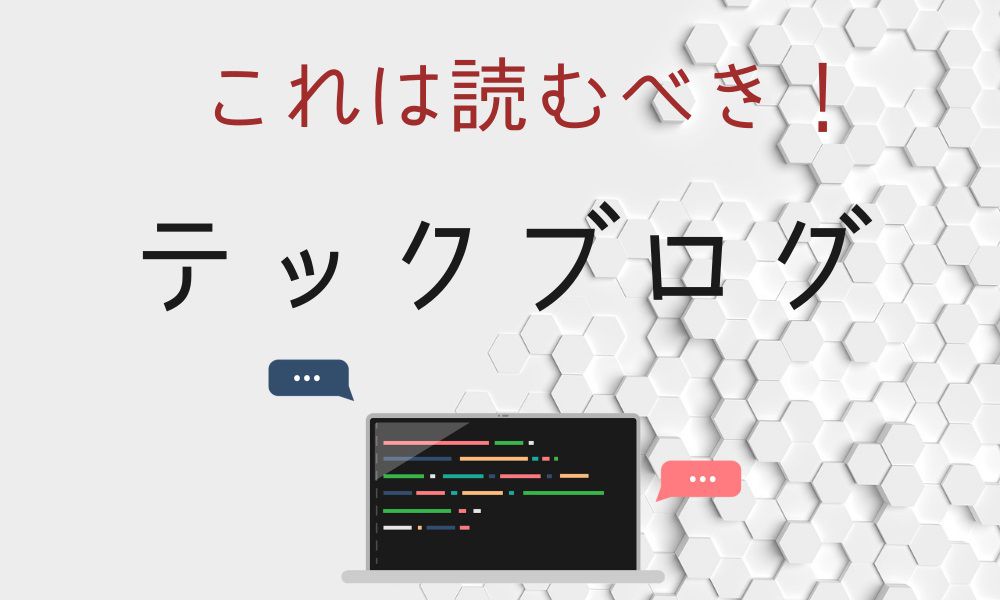無料でロジックツリーを作れるツール3選。テンプレート呼び出し1分で作成。
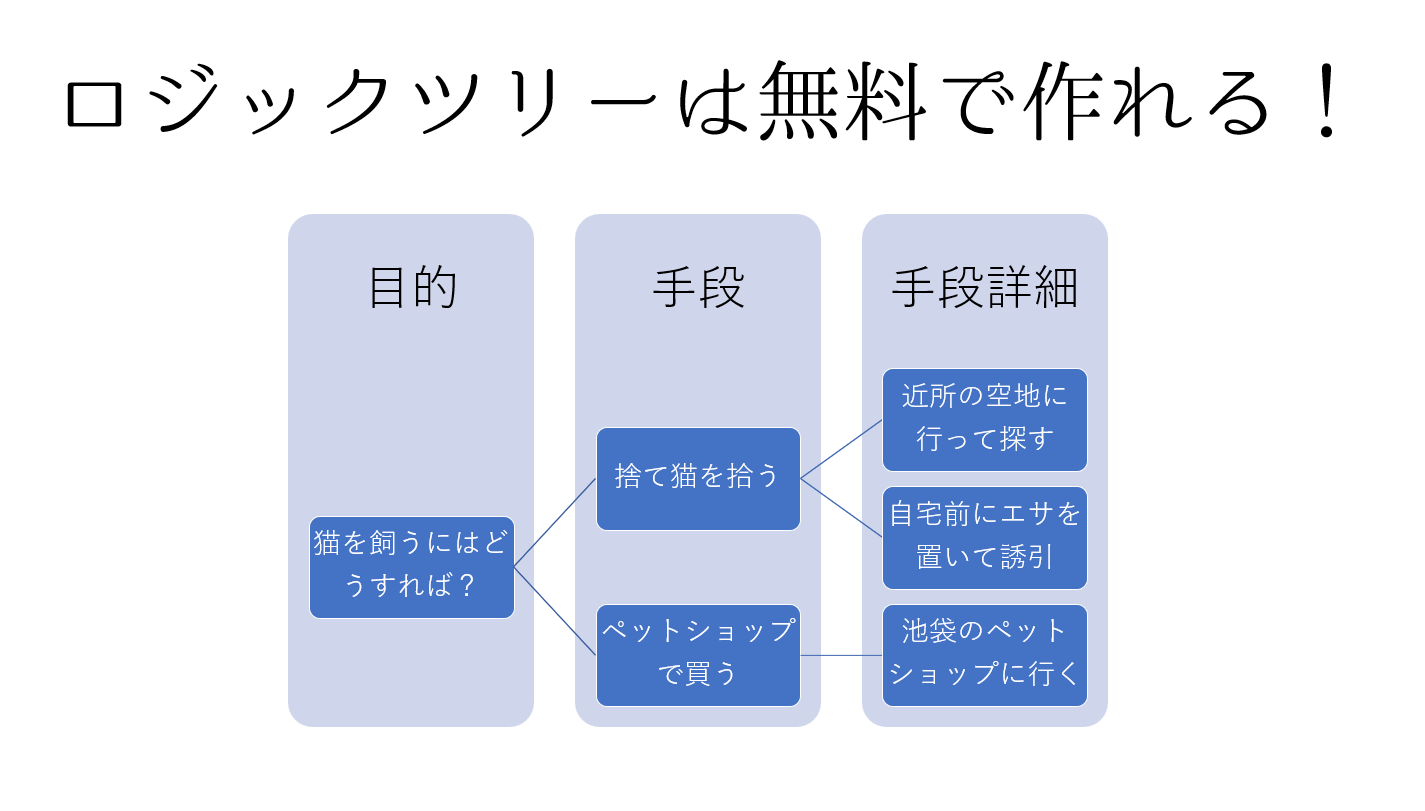
無料ツール/アプリで簡単にロジックツリーを作る方法をまとめました。
ビジネスの場ではロジカルシンキングの重要性が増しています。もはやロジカルシンキングができない人材はクリエイティブな仕事は出来ない時代になってきています。
ロジカルシンキングに有用な様々なフレームワークがありますが、最もシンプルで使いどころが多いものが「ロジックツリー」でしょう。ツリー状に事象を並べていくことで全体像をわかりやすくしたものになります。
- 事象・課題の全体像を漏れなく把握する
- 課題・問題の解決策を掘り下げながら洗い出していく
このようなケースにおいて、わかりやすく整理して解決策や優先順位をチームで視覚的に共有することができます。
無料でロジックツリーを作れるツールはたくさんありますが、私は基本的に以下の3つのみで充分だと考えています(高い有償のツールやアプリを購入する必要はありません)。
- 「①Excel」:基本はExcelを使う
- 「②PowerPoint」:プレゼン資料などとしてまとめたい場合に使う
- 「③XMind」:複雑な作図やマインドマップが必要な場合に使う
Excelでロジックツリーを作成する。テンプレートの呼び出し方法。
基本的にロジックツリーを作成する場合はExcelが最も良いと考えています。
ほとんどの企業で標準ソフトウェアとして導入されていて皆が使っているかと思いますので、新しくソフトを導入することなく無料で使えるし、操作も慣れているためです。また、Excelではロジックツリーのテンプレートを1分で呼び出して、すぐに使うことが出来ます(「Smart Art」というビジネスでよく使う図を簡単に使える機能がある)。
PowerPointと違ってExcelは横・縦のスペースが無限・自由に使えます。大勢で集まって自由にブレーンストーミングしてアイデアを出し合ったり、じっくりと検討してMECEになるように事象を洗い出すと、最終形態がどのようなツリーになるか分からないため、自由で真っ白なスケッチブックのように使えるExcelがロジックツリー作成に向いているのです。
以下、使い方を説明します。
まずExcelを起動したら、上部のメニューにある「挿入」をクリックします。
次に表示されたアイコンメニューの「図」を選び、詳細メニューの「Smart Art」をクリックします。
すると、「Smart Artグラフィックの選択」画面が表示されます。ロジックツリーに使えるのは階層ツリーですので、「階層構造」をクリックします。
いくつかの階層構造のテンプレートが表示されます。この中から好きなものを選択しましょう。「OK」をクリックして選択を完了します。
これだけで画面上にロジックツリーのテンプレートを呼び出すことができます。
あとは、以下のようにお好きな感じで入力してロジックツリーを完成させてください。文字を入力すると自動で縮小してくれますので非常に簡便にロジックツリーを作成できます。
なお、ロジックツリー全体を選択して右クリックすると、メニューから「スタイル」「色」「レイアウト」を変更できます。ロジックツリーのスタイルや色を変更したり、あとから階層構造テンプレートを選びなおしたりできます。
次に中の個別のブロックを選択して右クリックすると「図形の追加」というメニューがあります。詳細メニューに「後に図形を追加」「前に図形を追加」「上に図形を追加」「下に図形を追加」を選べます。
同じ階層にブロックを追加する場合は「後に図形を追加」「前に図形を追加」、選択したブロックと線でつながった下階層のブロックを追加する場合は「下に図形を追加」を選択しましょう。もちろん階層を増やすことも可能です。
非常に良くできたテンプレートで簡単ワンタッチ操作でロジックツリーを作れるので、ExcelのSmart Art機能で充分だと感じます。
PowerPointでロジックツリーを作成する。プレゼン資料や印刷物向け。
Excelと同じMicrosoft Officeに含まれているPowerPointにもExcelと同等の機能があります。ロジックツリーのテンプレートを1分で呼び出して、すぐに使うことが出来ます。
こちらもプレゼンや資料作成などで頻繁に使うかと思いますので、新しくソフトを導入することなく無料で使えるし、操作も慣れているかと思います。
Excelと違ってPowerPointは横・縦のスペースに制限があります。そのため、まだ最終形態が見えてない自由に意見を出す段階では向いていません。ある程度、最終的な形が予想できている場合や、プレゼン資料や印刷物としてキレイに作図したい場合に向いているでしょう。
以下、使い方を説明します。
まずPowerPointを起動したら、上部のメニューにある「挿入」をクリックします。
次に表示されたアイコンメニューの「Smart Art」をクリックします。
すると、「Smart Artグラフィックの選択」画面が表示されます。ロジックツリーに使えるのは階層ツリーですので、「階層構造」をクリックします。
いくつかの階層構造のテンプレートが表示されます。この中から好きなものを選択しましょう。「OK」をクリックして選択を完了します。
これだけで画面上にロジックツリーのテンプレートを呼び出すことができます。
このあとはExcelと同じになります。
PowerPointの場合は資料や印刷物として整形することが多いと思います。ページにピッタリおさまるように作図して、スタイルなども調整すると良いかと思います。

複雑なデザインも使いたいならマインドマップツール「XMind」無料試用版を使う。
その他のツールを使うならば「XMind」が良いでしょう。
「XMind」は人気のマインドマッピング&ブレーンストーミングツールでデスクトップアプリが用意されています。対応OSはWindows/Mac/Linux、さらにモバイルアプリ(Android 8.0+、iOS 13+)も用意されています。
「XMind」はロジックツリーだけでなく、マインドマップの総合ツールなので様々な図形の作図ができます。Officeが使えない状況でも導入可能ですし、OfficeのSmartArt機能では対応していないような図を書きたい場合に使えます。
ただ、個人的にはOfficeのSmartArt機能で事足りることが大半ですので、あまり使いません。
「XMind」の場合は以下のようなカッコいい図を描くこともできます。
「XMind」には有償版と無料試用版があります。
有償版の価格は6,800円(税込)/年。1つのサブスクリプションで5台までのMac/PC、5台までのiOS/Androidモバイルデバイスがアクティベートできます。サブスクリプションなのに自動更新されない仕様となっていて、使い続ける場合は都度の手続きが面倒なのが難点です(香港の本家サイトでは出来るらしいが、日本公式サイトでは不可)。
他にもチームプランやアカデミック版、官公庁・非営利団体割引や、大企業向けの買い切り版など色々あるようなので、詳細は公式サイトを確認ください。
なお、無料試用版でも特に利用期限など無く使い続けることができますが、以下のとおりいくつかの機能制限があります。ビジネス利用・商用目的の場合は有償版を購入した方が良いでしょう。